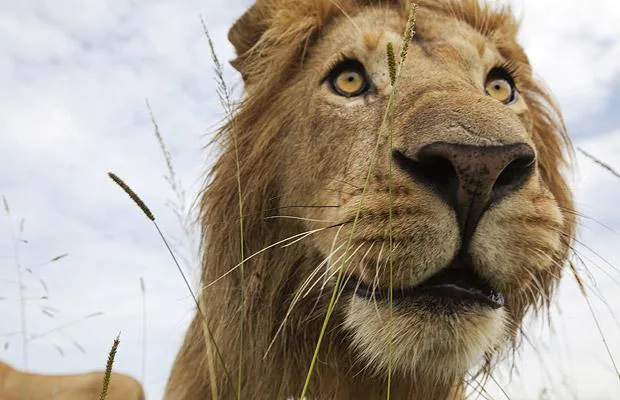The first method involves using OS X’s built-in app called “Preview”.
1. Open the “Preview” app located in the Applications folder
2. Go to the File menu and then select “Take Screen Shot”.
3. The are three options to choose from:
- “From Selection…”
- “From Window…”
- “From Entire Screen”
Selecting either “From Selection” or “From Window” will require you to then specify the screenshot targets by manually “click-dragging” an area or clicking on an active window, respectively. Selecting “Entire Screen” will initiate a countdown to capturing the whole screen, providing you a few seconds to prepare and arrange any visible content for your screenshot. The resulting screenshots will then appear in the Preview app’s viewing window, allowing you to save the screen capture to your desired location, share it or perform various edits as needed.
The second method avoids opening an app entirely and relies on functionality built in to OS X via a few handy keyboard shortcuts. There’s a number of key combinations allowing you to customize based on your desired approach and needs:
- Command-Shift-3 (Takes a screenshot of the entire screen and saves to your desktop)
- Command-Shift-4 (Allows you select an area of the screen to capture by click-dragging an area and saves the result to your desktop)
- Command-Shift-4 then Space-Bar (Allows you to capture a window by activating a “selector” cursor. Clicking on the desired window will capture it and save the result to the desktop)
- Command-Control-Shift-3 (Takes a screenshot of the entire screen and saves the result to your clipboard to be pasted in elsewhere)
- Command-Control-Shift-4 (Allows you select an area of the screen to capture by click-dragging an area and saves the result to your clipboard to be pasted in elsewhere)
- Command-Control-Shift-4 then Space-Bar (Allows you to capture a window by activating a “selector” cursor. Clicking on the desired window will capture it and saves the result to your clipboard to be pasted in elsewhere)
It’s as easy as that! Keep your eye out for more Apple and PC tips in future articles. Happy Screenshots!